
Een meertalig Engels geletterdheidsprogramma
Voor scholieren tussen de 5 en 105 jaar

TRWRR
Ludwig van Beethoven, 1770-1827
Karl Böhm- Vienna Philharmonic Orchestra
The Pastoral Symphony, aka No. 6
In F Major, Opus 68
First movement
Second movement
Third movement
Fourth movement
Fifth movement

Adobe PDF's
Omdat er 28 Adobe PDF's op de Totally Literate-website staan, is het voor leden van groot belang dat ze weten hoe ze deze moeten gebruiken.
Zodra u op een PDF-bestand klikt in het gedeelte Ledentoegang, wordt het geopend op het Adobe-platform, zoals hieronder afgebeeld.

Stappen voor het gebruik van PDF's —
Stap één:
We klikken op het hamburgermenu linksboven in het scherm, zoals te zien is in de afbeelding hierboven. Daarna ziet ons scherm eruit zoals hieronder.

Stap twee:
We klikken op 'Weergeven', scrollen dan naar beneden en kiezen voor 'Weergave op één pagina' of 'Weergave op twee pagina's'. Dan ziet ons scherm eruit zoals hieronder afgebeeld.

PDF's in het Engels en Spaans moeten worden geopend in de weergave met twee pagina's. In deze weergave kan de omslagpagina worden ingevoegd om de verhalen in de twee talen synchroon te houden op de tegenoverliggende pagina's.
Hieronder ziet u een weergave van twee pagina's met twee verhalen in het Engels en het Spaans, die correct zijn weergegeven.
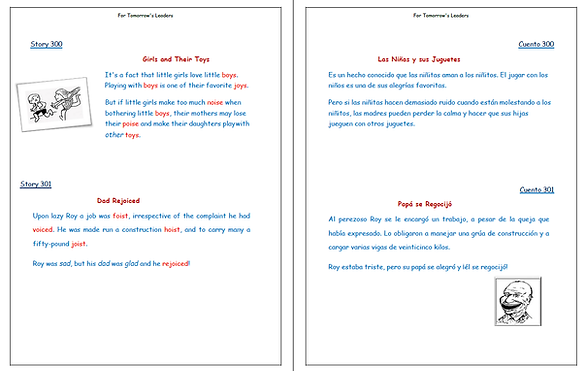
Stap drie (woorden per minuut):
Nadat u op "Lezen" hebt geklikt, verschijnt het menu Voorkeuren. Vervolgens bekijken we het rechthoekige vak met een zwarte rand. Indien nodig wijzigen we de cijfers erin van 150 naar 120. Met dit lagere tempo blijft de tekst nog steeds binnen het normale bereik, maar de woorden worden iets langer en zijn daardoor gemakkelijker te begrijpen.
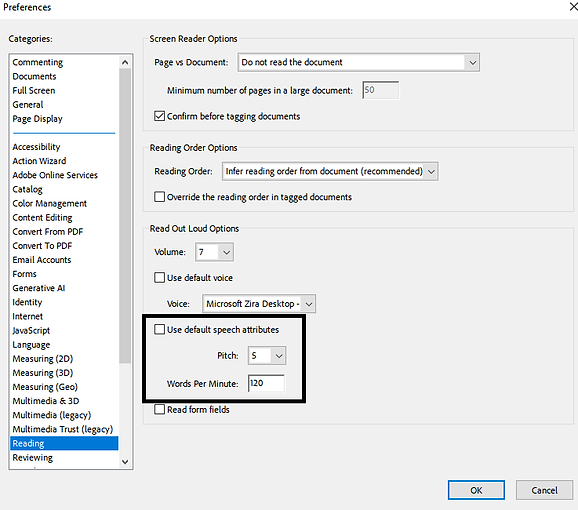
Stap vier:
We klikken opnieuw op ‘Voorkeuren’, omcirkeld weergegeven in de onderstaande afbeelding.

Stap vijf:
Wanneer we deze keer op 'Voorkeuren' klikken, verschijnt er een gebruikersvak zullen knal omhoog, zoals hieronder afgebeeld zonder paarse markeringen. Vervolgens klikken we op "Lezen", waardoor het spraakoptievenster verschijnt. Klik nu op het cursorpictogram naast "Microsoft Helena Desktop" om een andere spreker te vinden.
Omdat haar moedertaal Spaans is en ze bovendien redelijk goed Engels spreekt, laten we haar beide talen hardop voorlezen. Maar als we liever alleen Engels lezen, zouden we misschien kunnen kiezen voor "Microsoft Zira Desktop", die wel goed Engels spreekt, maar duidelijk slecht Spaans.

Stap zes: (Lees hardop):
Om 'Voorlezen' te activeren, gaan we terug naar 'Beeld', vervolgens naar 'Voorlezen' en ten slotte naar 'Voorlezen activeren', zoals hieronder afgebeeld.

Stap zeven:
Om te beginnen met voorlezen, klikken we simpelweg op de passage die we als eerste willen horen. De vertelling stopt aan het einde van de passage, of eerder als we ergens anders op een passage klikken. ander passage .
Ontworpen om ervoor te zorgen dat elke student vooruitgang boekt op basis van zijn of haar inspanningen en door God gegeven vaardigheden!