
Un programme d'alphabétisation multilingue en anglais
Pour les étudiants âgés de 5 à 105 ans

TRWRR
Ludwig van Beethoven, 1770-1827
Karl Böhm- Vienna Philharmonic Orchestra
The Pastoral Symphony, aka No. 6
In F Major, Opus 68
First movement
Second movement
Third movement
Fourth movement
Fifth movement

PDF Adobe
Étant donné qu’il existe 28 fichiers PDF Adobe sur le site Web Totally Literate, il est impératif que les membres sachent comment les utiliser.
Une fois qu'un PDF est cliqué dans la zone Accès membres, il s'ouvrira sur la plateforme Adobe comme illustré ci-dessous.

Étapes pour utiliser les PDF —
Première étape :
Cliquez sur le menu hamburger en haut à gauche de l'écran, comme illustré ci-dessus. Après cela , l'écran ressemble à celui ci-dessous.

Deuxième étape :
Nous cliquons sur Afficher, puis nous faisons défiler vers le bas et choisissons soit la vue d'une seule page, soit la vue de deux pages. Notre écran ressemblera alors à celui illustré ci-dessous.

Les PDF en anglais et en espagnol doivent être ouverts en mode double page. Dans ce mode, la page de couverture peut être insérée afin de synchroniser les articles des deux langues sur des pages opposées.
Vous trouverez ci-dessous une vue sur deux pages de deux histoires en anglais et en espagnol qui sont correctement présentées.
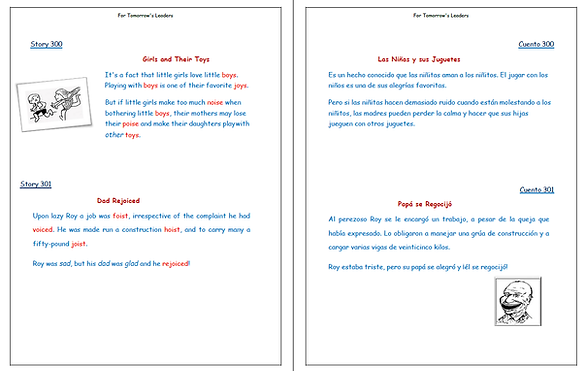
Troisième étape (mots par minute) :
Après avoir cliqué sur « Lecture », le menu Préférences apparaît. Regardons ensuite le rectangle bordé de noir. Si nécessaire, modifions les chiffres de 150 à 120. À ce rythme plus lent, la prononciation reste normale, mais les mots sont plus longs et donc plus faciles à comprendre.
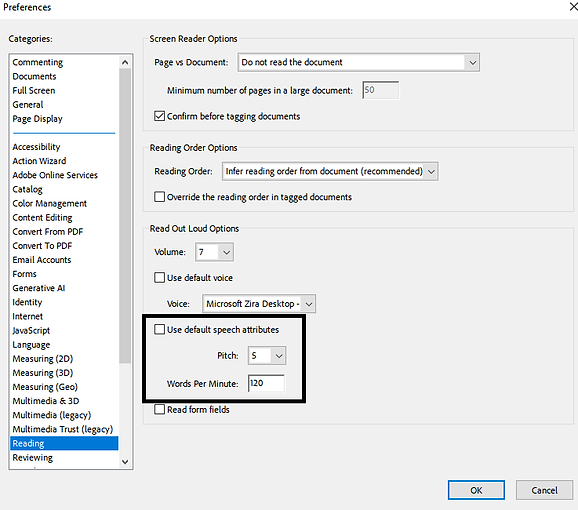
Étape quatre :
Nous cliquons à nouveau sur « Préférences », indiqué encerclé dans l'image ci-dessous.

Cinquième étape :
Lorsque nous cliquons sur « Préférences » cette fois, une boîte utilisateur volonté populaire Comme illustré ci-dessous, sans les marques violettes. Cliquez ensuite sur « Lecture », ce qui fera apparaître la boîte de dialogue des options vocales. Cliquez ensuite sur le curseur à côté de « Microsoft Helena Desktop » pour trouver un autre haut-parleur.
Cependant, comme sa langue maternelle est l'espagnol et qu'elle parle plutôt bien anglais, nous la laisserons lire à voix haute dans les deux langues. Mais si nous préférons lire uniquement en anglais, nous pourrions peut-être choisir « Microsoft Zira Desktop », qui parle bien anglais, mais très mal l'espagnol.

Étape 6 : (Lire à voix haute) :
Pour activer « Lire à voix haute », nous revenons à « Affichage », puis à « Lire à voix haute », et enfin à « Activer la lecture à voix haute », comme illustré ci-dessous.

Étape sept :
Pour commencer la lecture à voix haute, il suffit de cliquer sur le passage souhaité. La narration s'arrêtera à la fin du passage, ou plus tôt si l'on clique ailleurs. autre passage .
Conçu pour que chaque élève progresse en fonction de ses efforts et des capacités données par Dieu !