
Acceso al centro bíblico
Un programa multilingüe de alfabetización en inglés
Para estudiantes entre 5 y 105 años

TRWRR
Ludwig van Beethoven, 1770-1827
Karl Böhm- Vienna Philharmonic Orchestra
The Pastoral Symphony, aka No. 6
In F Major, Opus 68
First movement
Second movement
Third movement
Fourth movement
Fifth movement

¡Diseñado para que cada estudiante progrese de acuerdo a sus esfuerzos y la capacidad dada por Dios!
Adobe PDFs
Además de las funciones mencionadas anteriormente en la pestaña Fonética y en la pestaña Vocabulario, en Diccionarios completos, Adobe también funciona en conjunto con Google Translate.
Los PDF traducidos solo tienen valor práctico para ocho archivos: las cuatro historias interactivas de TRWRR en inglés y las cuatro historias interactivas de T RWRR en inglés y español .
Primero veremos el primer tipo. Luego, al final de esta página, veremos el otro tipo.
Pasos para traducir un PDF de Adobe
Paso uno:
Hacemos clic en Documentos .

Paso dos:
Después de hacer clic en "Documentos" , nuestra pantalla se verá como se muestra a continuación. Ahora, hacemos clic en el botón rectangular azul largo que dice " Elegir archivo" .
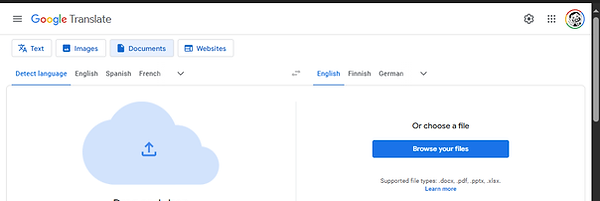
Pasos tres y cuatro:
Para nuestro ejemplo, hemos elegido el Conjunto 1 de Historias Interactivas, disponible para miembros Jade y niveles superiores. Si aún no eres miembro y quieres seguir con un PDF que probablemente ya tengas descargado, puedes elegir uno de los ejemplos en la pestaña Fonética.
Desde el menú que aparecerá, en este orden, hacemos clic en el símbolo hacia abajo y luego elegimos italiano de la lista que aparecerá.
A continuación, hacemos clic en Traducir en el rectángulo azul.

Paso cinco:
Después de hacer clic en Traducir , el PDF se abrirá automáticamente en italiano , tal y como muestra la página de título en la imagen de abajo.
Para cambiar la voz TTS de inglés a italiano, hacemos clic en el Menú Hamburguesa, que aparece en la parte superior izquierda de la imagen de abajo.

Paso seis:
Luego hacemos clic en Preferencias desde el Menú Hamburguesa.

Pasos siete, ocho y nueve:
A continuación, hacemos clic en Lectura en el siguiente menú emergente, luego hacemos clic en el nombre del TTS en el Cuadro de Voz y elegimos Elisa, la voz italiana.
Step Eight:
Click on Reading from the next pop-up menu.

Paso diez:
Por último, nos aseguramos de que la función Leer en voz alta esté activada. Para ello, hacemos clic en Ver , luego en Leer en voz alta y luego en Activar lectura en voz alta. Estos pasos se muestran en la imagen a continuación. Si es necesario, hacemos clic en Desactivar lectura en voz altapara activar esta función.

Los únicos idiomas admitidos además del inglés para leer en voz alta y traducir se muestran en la siguiente tabla:

En cuanto a los PDF interactivos de TRWRR en inglés y español , a los que tienen derecho los miembros Ruby y superiores, hay algunos aspectos que deben saber. En primer lugar, todos los pasos son los mismos que para la versión anterior. tipo excepto dos pasos adicionales:
-
Paso X:
-
Hacemos clic en Ver , luego en Visualización de página y, finalmente, en Vista de dos páginas . La representación se muestra en la siguiente ilustración.
-

Nota: La imagen a continuación muestra cómo se ve la primera historia del PDF en la vista de dos páginas . Las 361 historias fueron traducidas por personas, no por máquinas.

-
Paso Y:
-
Deberíamos elegir una de las dos opciones en español. Estas voces hablan español correctamente, como era de esperar, y también hablan inglés bastante bien, aunque con un inglés deficiente. Mientras que ninguna de las dos voces en inglés de TTS pretende hablar español correctamente. En cualquier caso, si los hispanohablantes quieren escuchar inglés correctamente y no les importa en absoluto oír español hablado, deberían elegir una voz en inglés.
-