Steps to Translate and Listen to Classic Stories
on Mobile Devices
Steps to Translate and Listen to Classic Stories
on Mobile Devices
Steps to Translate and Listen to Classic Stories
on Mobile Devices
Microsoft Edge Browser
Microsoft Edge Browser
Microsoft Edge Browser
Microsoft Edge Browser
For Scholars, Ages 5 to 105

TRWRR
First movement
Second movement
Ludwig van Beethoven, 1770-1827
Karl Böhm- Vienna Philharmonic Orchestra
The Pastoral Symphony, aka No. 6
In F Major, Opus 68
Third movement
Fourth movement
With Heart and Mind Entwined!
Fifth movement
Flag Languages on Smartphones
Edge App
-
Android users should go to Play Store and iPhone users, to Apple Store to download the Edge Browser. (Only the Edge app should be used to read the Totally Literate website.)
Selecting a Flag Language
-
To select a language to read the Totally Literate website, tap the circular mobile menu icon with its three horizontal lines. Then tap whichever flag language is shown. That will reveal a list of all 9 flag languages. Next, tap the flag that represents the language you wish to use.



Alternative Method to Select a Flag Language
-
Tap twice on the black trapezoidal figure on the bottom of your display to bring up options.
.png)
-
Tap the three parallel horizontal bars to the left and below the trapezoid to pop up the website menu.
-
Tap on any page you'd like to read.
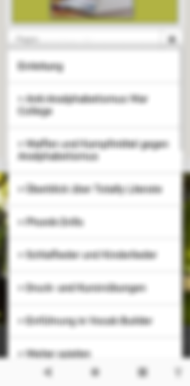
-
Tap the "x" opposite "Pages" on the top of the menu to close the menu and reveal the page you want to read.
-
Tap the trapezoid again to drop it a bit, then you will be able to see the full page.
Reading Aloud
-
With your thumb or other finger, press down on your screen to reveal three parallel lines on the bottom right of it.
-
Tap the three lines to bring up a menu.
-
Scroll down to "Read aloud," and tap on it. The narration should begin right away. And the voice controls should appear atop the page.
-
When you're through reading aloud, just x-out on the left of the voice controls.

Alternative Method to Read Aloud
-
Go to whichever page you'd like to read.
-
Press firmly on the word on which you would like the narration to begin. When you do, a line menu will appear over the word you have picked.
-
Tap on the linear dots next to "Select all." That will bring up a vertical menu.
-
Tap on "Read aloud." When you do, the narration will begin and the voice controls should be atop of your screen.


